When populating an empty or initialized database, it is recommended that you enter the
following information on the following forms in the following order:
Step 1: Users
Use this form to register users to the application. A user ID is required for each user who
logs on to the application.
Step 2: Object Authorizations for User
Use this form to set up form-level security for a user or to set up security for a user based
on a middle-tier IDO.
Step 3: Chart of Accounts (In Entity Database ONLY)
Use the Chart of Accounts form to define account numbers which will be used throughout
the SyteLine ERP system to record, track, and report costs. The General Ledger is tied to
other parts of the SyteLine ERP system through the Chart of Accounts and the journals.
Step 4: Accounting Periods (In Entity Database ONLY)
Use the Accounting Periods form to maintain the accounting periods used by General
Ledger.
Step 5: Bank Reconciliations
SyteLine ERP maintains a transaction history of all activity against the bank checking
accounts your company uses. You can view this information through the Bank
Reconciliations form, and also prepare bank reconciliations by tracking what has been
recorded by the bank.
Step 6: General Parameters
Use the General Parameters form to set the parameters used throughout the system.
For more information about the forms listed in this section, refer to SyteLine
ERP’s online help.
Step 7: Shop Floor Control Parameters
Use the Shop Floor Control Parameters form to set up default settings for shop floor data
and for running the Scheduler.
Step 8: Order Entry Parameters
Use the Order Entry Parameters form to set default values for customer order entry.
Step 9: Inventory Parameters
Use the Inventory Parameters form to set parameters in your inventory system for use
throughout the entire SyteLine ERP system. Changing these parameters can affect the
way SyteLine ERP is run and how it handles inventory.
Step 10: Planning Parameters
Use the Planning Parameters form to enable features and options used throughout the
MRP and APS planning functions.
Step 11: Purchasing Parameters
Use the Purchasing Parameters form to enter default values for use throughout
Purchasing.
Step 12: Accounts Payable Parameters
Use the Accounts Payable Parameters form to specify the accounts to use in the General
Ledger. SyteLine ERP uses these accounts throughout A/P for distributions to the G/L.
Step 13: Accounts Receivable Parameters
Use the Accounts Receivable Parameters form to enter the default parameter values
SyteLine ERP applies throughout Accounts Receivable.
Step 14: Departments
Use the Departments form to maintain a list of all departments referenced by work center
and employee records. The Department field also appears on the Fixed Assets Class
Codes form. You use departments to group work centers for application of overhead rates
and direct labor cost. To report departmental shop floor capacity, combine all work centers
of the department.
Step 15: Product Codes
Use product codes to group similar types of items and assign each group an identifying
code. Product codes can override system-wide parameters for a subset of items.
Step 16: Distribution Accounts
Distribution accounts are a set of accounts grouped by Warehouse and Product Code.
Step 17: Tax Codes
Use the Tax Codes form to specify the percentage of tax to charge to a customer and the
G/L Account to which the sales tax is to be posted.
Step 18: Tax Systems
Use the Tax Systems form to establish the tax system and Tax Codes used in processing
Value Added Tax or sales tax related information. The Value Added Tax function
processes items in Customer Order Entry, Purchasing, Accounts Receivable, and
Accounts Payable.
Step 19: Tax Parameters
Use the Tax Parameters form to define global (applying to both tax systems) switches and
dates, and to set optional tax data printing options.
Step 20: Prov/States
Use the Prov/States form to enter state or province abbreviations.
Step 21: Billing Terms
Use the Billing Terms form to identify and maintain billing terms to be applied to customers.
The Billing Terms code displays on the Customers and Vendors forms. You can identify
default billing terms for each customer or vendor.
Step 22: Miscellaneous Receipt Reason Codes
Use the Miscellaneous Receipt Reason Codes form to track the entry of Miscellaneous
Receipt transactions. For example, you could use the code RTS to indicate a return to
stock.
Step 23: Miscellaneous Issues Reason Codes
Use the Miscellaneous Issues Reason Codes form to track the entry of Miscellaneous Issue
transactions. For example, you could use the code TES to indicate the material was issued
for testing.
Step 24: Locations
Use the Locations form to maintain the list of valid places for inventory. These locations
are used when establishing inventory balances and processing inventory transactions.
SyteLine ERP initially creates a location of Stock and strongly recommends that you not
delete this record, since several SyteLine programs assume that Stock exists as a default.
Step 25: Unit of Measure Codes
Use the Unit of Measure Codes form to maintain all units of measure that can be associated
with an item. Transactions can then be tracked in various units. A base unit of measure is
assigned to each item on the Items form.
Step 26: Shift Codes
Use the Shift Codes form to maintain codes that identify particular shifts for use in payroll
administration. You can create as many shifts as needed based on the starting and ending
times for a flex-time work schedule. Use the Scheduling Shifts form to define shifts to
schedule resources for working on operations.
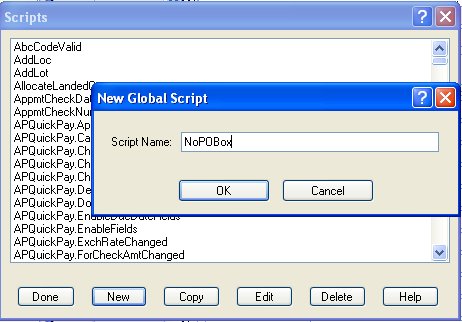
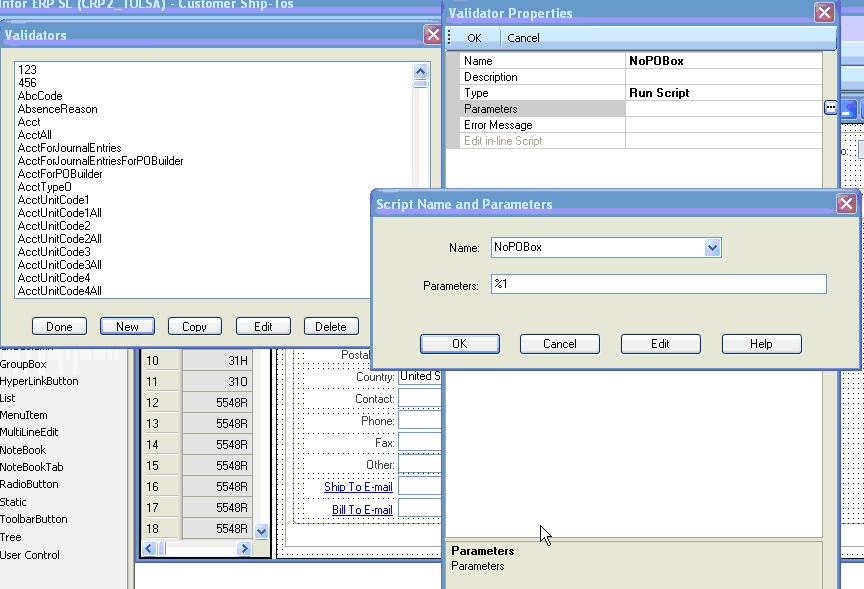
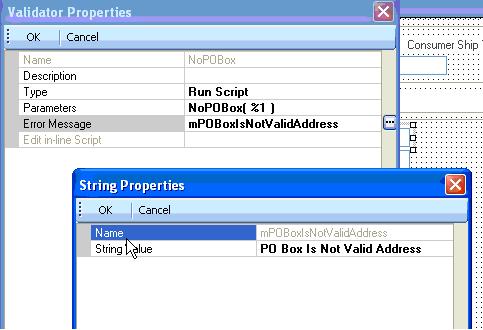
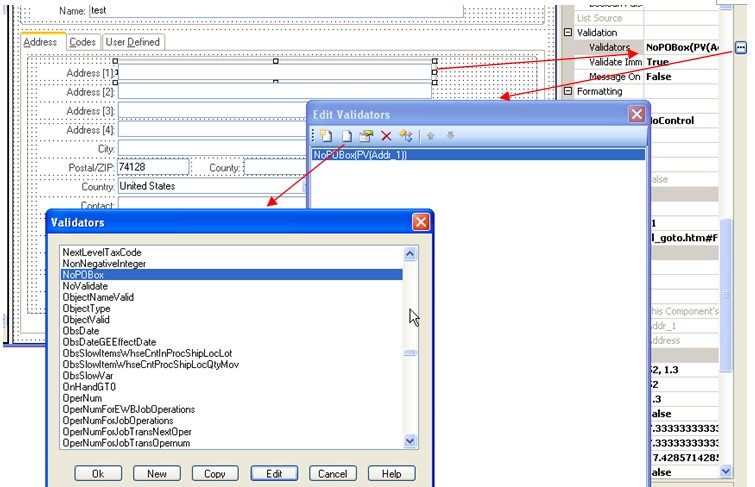
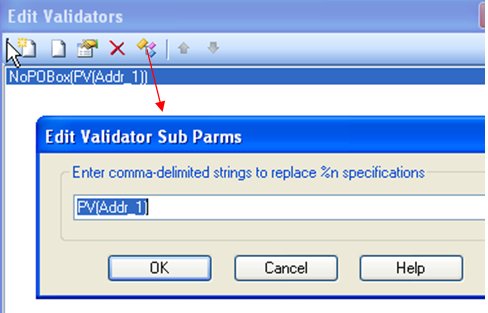
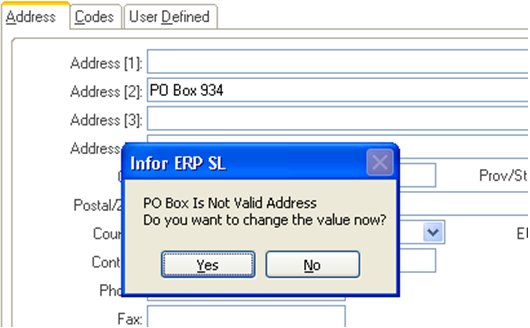
Recent Comments