How to back out an AR payment applied incorrectly
Let say you have an AR payment applied to an incorrect invoice. And you need to remove the payment from incorrect invoice and apply it to a different invoice.
If you do not need to change the check number, then you can update the applied to invoice number in the AR Posted transaction Detail form. Pull up the record for the payment and change the apply to invoice number from the incorrect invoice number to the correct invoice number.
If your check numbers are tied to the invoice numbers and you need to create a new payment to apply to the correct invoice, you will need to adjust the AR payment.
1) Open the AR payment form and add a new record for your customer.
2) Type will be adjustment and you will need to enter your original check number in the number field. Save.
3) Enter the amount as a negative number and save
4) Click on the distributions and type in the invoice number that the payment was originally applied to. Enter the amount as a negative amount. Verify that the amount remaining is 0
5) In the AR Adjustment Posting, post the payment adjustment.
6) In AR payments, create the new check and apply to the appropriate invoice
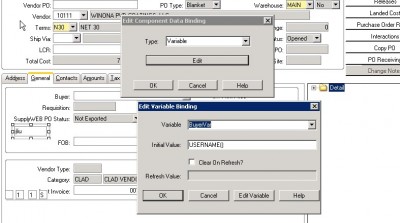
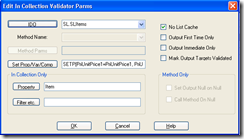
Recent Comments