Things to consider when moving from job orders to production schedules
If you are using the Syteline job order system for tracking and reporting production and are thinking of changing to use production schedules, here are some things to consider:
1) An item must be standard costed before you can enter it on a production schedule. If you are currently using actual costing, this would be a major change and there is a lot to be considered…accuracy of your routings/BOMs, creating and setting up all of the variance accounts, etc.
2) When using production schedules, to get material, labor, labor overhead and machine overhead issued or posted, you either have to backflush it all or enter work center material, work center labor and work center machine transactions for all of it. Most users opt for backflushing. If you choose backflushing, you have to set up all of the current materials and operations to backflush (if they aren’t already) for each parent item that you will be processing with production schedules.
3) You report production with production schedule complete transactions. You would need to determine if you want to enter a PS complete transaction to report production at each step in the routing, selected steps, or only the last step and then set the operation control points accordingly. For example, if you want to report at each operation, you would want to make them all control points. If you only want to enter a transaction against the last operation, it would need to be a control and all of the others must not be so the entire routing/BOM is backflushed.
4) If you are currently using standard costing on jobs, you would need to be aware that the timing of variances are different with production schedules. With jobs, labor rate, labor usage and overhead usage variances are recorded as transactions are posted and material usage variances are booked when jobs are closed. With production schedules, no variances are recognized as transactions are posted. Differences between “actual” costs (what is posted into WC WIP based on the PS routing/BOM) and “earned” costs (what is removed from WC WIP based on the standard routing/BOM) remains in the WC WIP buckets until you run the EOP Costing utility. At that time, all variances are posted and the WC WIP buckets are cleared.
5) A major difference from jobs is that reporting for jobs is job or item centric. With production schedules, cost reporting is all work center centric. i.e. they show the labor, material, overhead, etc. posted against work centers.
6) You should absolutely setup some test production schedules in a demo or test database, process them, review the accounting entries, check out the available reports, run EOP Costing, etc. to make sure you are very clear on the functionality before switching from jobs
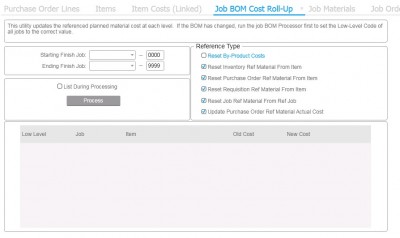
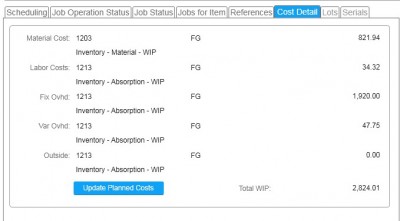
![clip_image002[7] clip_image002[7]](http://www.sytelinemaster.com/wp-content/uploads/2015/02/clip_image0027_thumb.gif)
![clip_image004[5] clip_image004[5]](http://www.sytelinemaster.com/wp-content/uploads/2015/02/clip_image0045_thumb.gif)
![clip_image006[5] clip_image006[5]](http://www.sytelinemaster.com/wp-content/uploads/2015/02/clip_image0065_thumb.gif)
![clip_image008[5] clip_image008[5]](http://www.sytelinemaster.com/wp-content/uploads/2015/02/clip_image0085_thumb.gif)
![clip_image010[5] clip_image010[5]](http://www.sytelinemaster.com/wp-content/uploads/2015/02/clip_image0105_thumb.gif)
![clip_image012[5] clip_image012[5]](http://www.sytelinemaster.com/wp-content/uploads/2015/02/clip_image0125_thumb.gif)
![clip_image014[5] clip_image014[5]](http://www.sytelinemaster.com/wp-content/uploads/2015/02/clip_image0145_thumb.gif)
Recent Comments